|
|
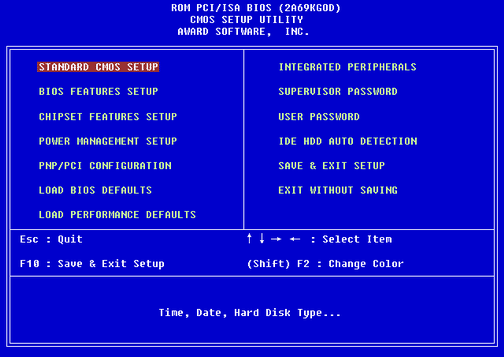 |
Il Basic Input-Output System (in acronimo, BIOS)
è il primo programma che viene eseguito dopo l'accensione,
coinvolto pertanto nella fase di avvio (boot) del sistema di
elaborazione.
In origine conteneva una serie di istruzioni che
permettevano al PC di dialogare con le periferiche, e non
era modificabile. Nel senso che era possibile settare i
parametri ma il programma in se restava sempre quello, ed
era scritto su una memoria di tipo ROM (Read
Only Memory) - memoria di sola lettura.
Oggi il BIOS è praticamente sempre "aggiornabile" ed è
scritto su memorie di tipo EEPROM (Electrically Erasable
Programmable Read-Only Memory -
Memoria Elettricamente Cancellabile Programmabile di
Sola-Lettura), e serve solo per le operazioni di start del
PC.
Dal BIOS è possibile (a titolo di esempio) configurare:
Dove andare a "pescare" il sistema operativo - in un PC con
più dischi, ad esempio, si sceglie il disco che contiene il
sistema operativo.
Oppure si da priorità al CD piuttosto che ad un ingresso USB.
|
|
|
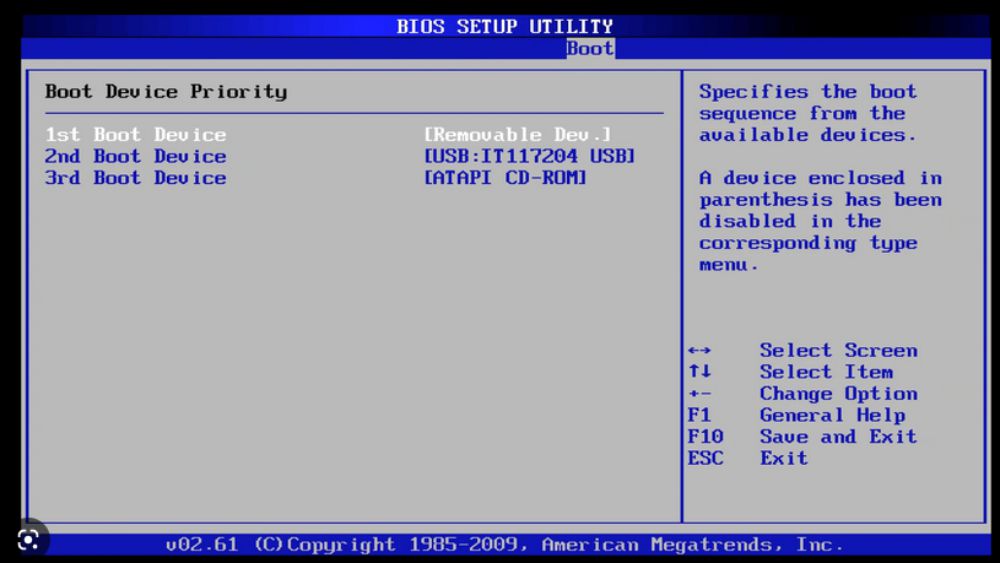
|
Come "partire" - se normalmente, quando si
preme il tasto di avvio, oppure semplicemente se è presente
l'alimentazione (ad esempio in un pc destinato a lavorare in
un sistema industriale, se c'è corrente deve funzionare
senza aspettare che qualcuno ci metta le mani - molti dei
nostri pc a scuola sono impostati così).
Ma anche se "chiamato" dalla rete, o da un modem, o se
rileva il movimento del mouse ... |
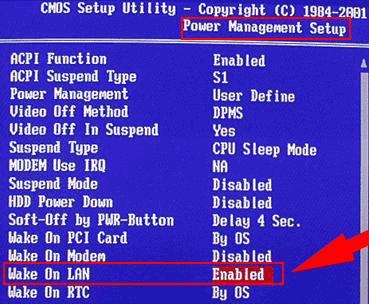 |
E' possibile vedere quanta memoria è installata o, meglio,
quanta memoria viene letta dal computer (potrei avere dei
banchi di memoria difettosi o mal configurati).
E' possibile settare manualmente alcuni parametri come la
velocità di clock della memoria o altri
|
|
Prima dell'avvento di Windows con il Pc si dialogava
tramite una schermata in bianco e nero che accettava solo
istruzioni precise e con una sintassi particolare.
I sistemi operativi come Windows sono invece "intuitivi",
cioè le istruzioni vengono date al PC con comandi che non
hanno bisogno di essere codificati in modo particolare (in
genere basta un "click" o un "doppio click" su un'opzione
proposta).
Ci sono però alcune istruzioni "dirette" che permettono di
eseguire alcune operazioni che da Windows non si potrebbero
fare.Vediamo di cosa si tratta, come accedervi e alcune
delle più utili operazioni che si possono eseguire.
Intanto come si arriva al prompt dei comandi.
Dal menu di Windows (quello con il simbolo di Windows in
genere in basso a sinistra) si cerca "ACCESSORI" e si trova
"PROMPT DEI COMANDI".
Oppure, sempre dal menu di Windows, si scrive sulla barra di
ricerca CMD |
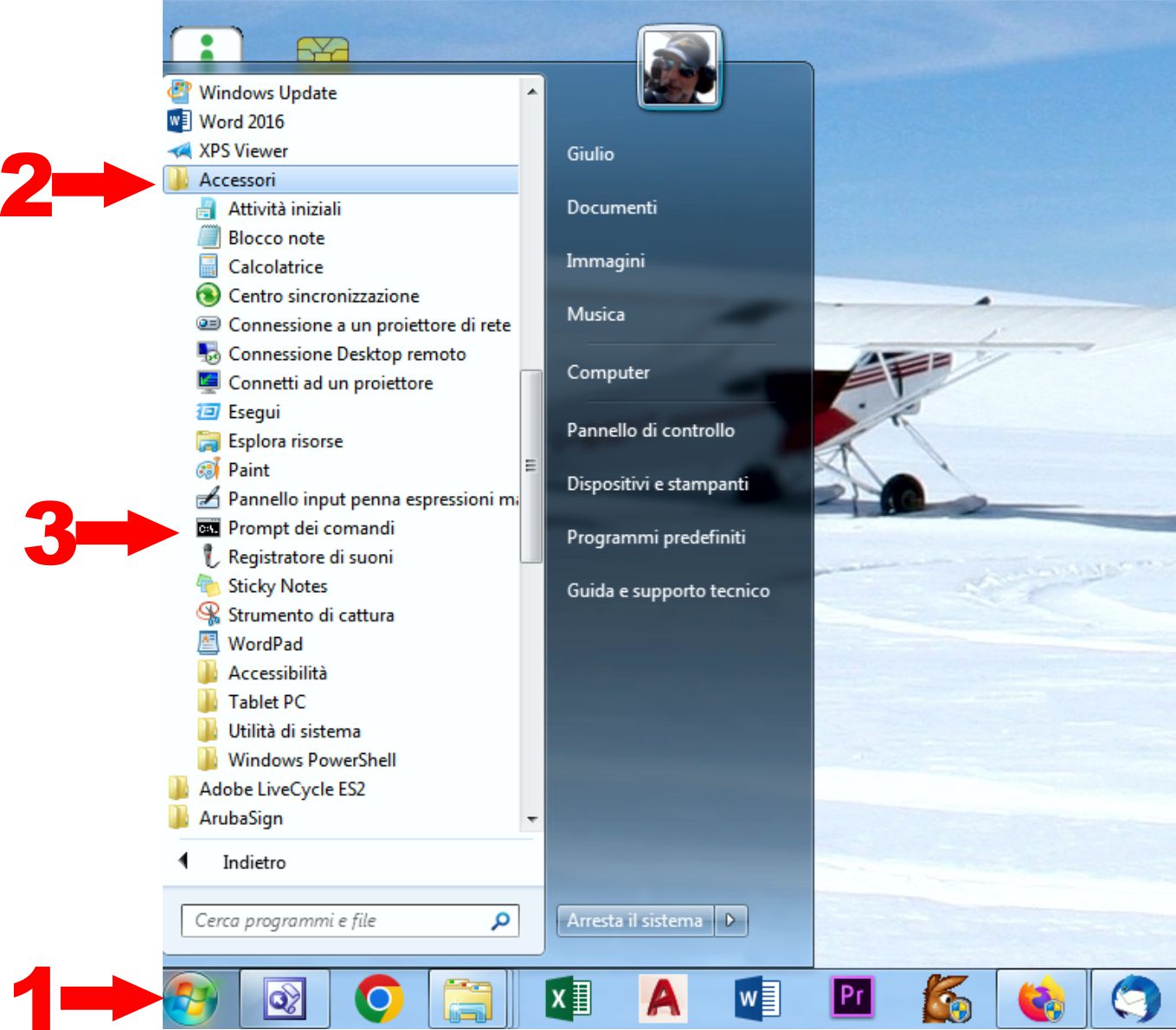 |
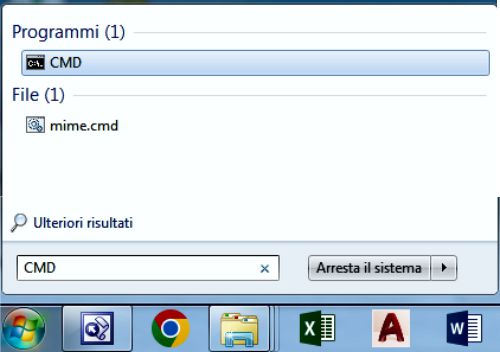 |
La schermata del prompt dei comandi si presenta in modo
molto essenziale, come era nei vecchissimi PC, uno schermo
nero con scritte bianche e il cursore che lampeggia.
A questo punto possiamo inserire i comandi, che vanno
direttamente al sistema, senza "filtri".
Vediamo quali sono i comandi più utili:
Indirizzo di rete - Da qui possiamo chiedere al PC con quale
indirizzo è visibile in rete (indirizzo IP) digitando il
comando IPCONFIG seguito da "enter".
Verranno visualizzati i parametri di rete, utili per
"riconoscere" il PC.
In questo caso, ad esempio, l'indirizzo del nostro PC è
192.168.1.152 .
Se stiamo configurando una rete o se abbiamo problemi può
essere utile vedere se , ad esempio, due PC collegati alla
stessa rete si riescono a "vedere".
Di solito è il primo passo per stabilire se la rete
funziona.
Il comando sarà PING seguito da uno spazio e
dall'indirizzo del PC che vogliamo vedere.
nel nostro caso PING 192.168.1.152
|
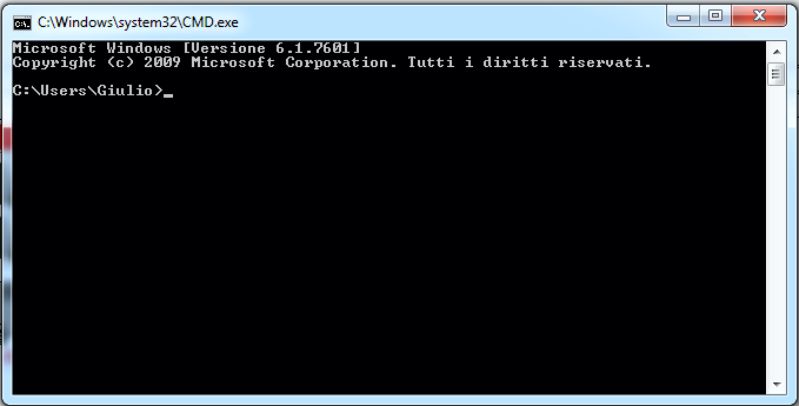 |

NOTA:
Perché due PC si possano "parlare" in rete occorre:
- Che i loro indirizzi IP siano della stessa
"famiglia". Ad esempio: 192.168.1.10 e
192.168.1.20 - un PC con indirizzo 192.168.0.30
non riuscirà a parlare "semplicemente" con gli altri
due.
- Che abbiano la stessa "Subnet Mask"
|
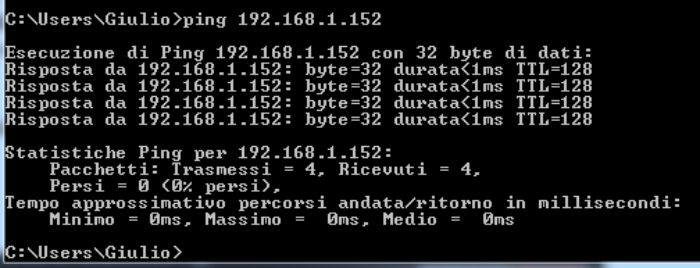 |
Se la schermata che viene fuori è come quella riportata
sopra i due PC si "vedono", cioè il collegamento di rete tra
i due è presente e funziona.
Se invece la risposta è questa qua sotto, il collegamento di
rete non funziona.
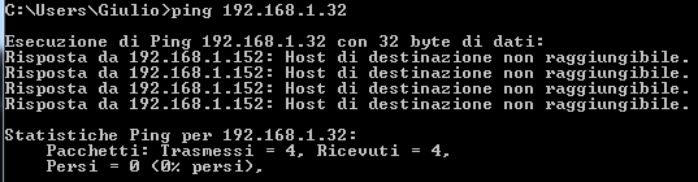 |
CIPHER - E' il comando che si utilizza per cancellare
definitivamente i files dal disco.
Mi spiego meglio.
Quando cancelliamo un file, Windows non lo cancella, ma lo "sposta
nel cestino".
In realtà non ha fatto assolutamente nulla, ha solo creato un indice
che dice al sistema che il file non è più accessibile direttamente
ma è in "attesa di essere cancellato".
Anche quando noi "svuotiamo il cestino" in realtà non cancelliamo
proprio nulla.
Semplicemente diciamo al sistema che la posizione su disco dove era
scritto il file ora è libera ed utilizzabile per scriverci sopra
qualche cos'altro.
Ma se non ci scriviamo nulla, in realtà il file esiste ancora e con
software adeguati si può ancora recuperare.
Con il comando CIPHER, invece, lo cancelliamo definitivamente,
scrivendoci sopra una serie di "zeri"
La sintassi è cipher /w:c .
In particolare il comando /w dice di
sovrascrivere tutti i file e il parametro :c
dice di farlo sul disco c.
Al posto di c si può usare un disco diverso o un percorso
specifico.
In questo modo tutti i file cancellati presenti sul disco c vengono
sovrascritti e diventano irrecuperabili.
Diciamo che è un modo "certo" per evitare che i nostri dati vadano
in mano ad altri anche se noi li abbiamo cancellati.
|
|
|
|
|
|
|

